Sure! Here’s a rewritten version in a Gary Halbert style, keeping the title keywords intact:
WebPOS – WooCommerce POS – Point of Sale – Restaurant – Grocery
Do you run a retail store and dream of selling online with effortless order management? Say goodbye to clunky systems! The WebPOS – Point of Sale for WooCommerce is your secret weapon to streamline sales and customer engagement.
Imagine taking orders effortlessly, with a sleek web interface that manages everything from products to customers. Whether you’re in retail, food, or groceries, WebPOS promises a game-changing advantage. Say hello to efficiency and goodbye to chaos!


Plugin’s Features
Effortless Order Placement on the POS System
- Handle multiple bills for multiple customers simultaneously.
- Cashier shortcuts for swift processing.
- Compatible with every barcode scanner.
- Add products by scanning or searching by name/SKU.
- Manage both simple and variable products with ease.
- Adjust product quantities and prices on the fly.
- Assign customers to orders seamlessly.
- Customize discounts and manage coupons effortlessly.
- Control visibility on the POS layout with customizable toggles.
Leverage Progressive Web Apps
- Operate in offline mode and sync your orders automatically.
Flexible Payment Options
- Accept multiple payment methods for one order and print receipts instantly.
Streamlined Order & Customer Management
- View, update, and refund orders directly from your POS page.
- Send order emails infused with vital information seamlessly.
Today’s Transactions at a Glance
- Easily track and manage today’s sales in a user-friendly interface.
Smart Barcode Management
- Design, print, and manage product barcodes effortlessly.
Customizable Receipt Management
- Tailor your receipt layouts and contents to your satisfaction.
Comprehensive Reporting
- Dive deep into your sales history for insights that drive growth.
Multi-Outlets Supported
- Efficiently manage multiple retail spaces in one cohesive system.
Bonus Features
- Add custom endpoints, manage IP access, and personalize your receipt design.
Detail Features
General Configuration
Products:
- Use SKUs or customize barcode fields effortlessly.
- Allow cashiers to add or update products directly.
Orders:
- Implement sequential invoice numbering and maximum coupon limits.
- Choose who can update order statuses for flexibility.
Customers:
- Define mandatory fields for new customer additions.
Payments:
- Provide diverse payment options that suit every customer.
Receive Template Configurations
- Customize logos, layouts, and footer messages to make your receipts shine.
Reports that Matter
Dive into intuitive reports that summarize your revenue, giving you a clear picture of your performance over time.
Get Started with WebPOS
Transform how you do business with the WebPOS – WooCommerce POS – Point of Sale – Restaurant – Grocery plugin. Visit our documentation for installation details and start maximizing your retail potential today!
This version adopts a direct and engaging tone, appealing to the reader’s desire for efficiency and control while retaining the necessary keywords.


MAECENAS IACULIS
Vestibulum curae torquent diam diam commodo parturient penatibus nunc dui adipiscing convallis bulum parturient suspendisse parturient a.Parturient in parturient scelerisque nibh lectus quam a natoque adipiscing a vestibulum hendrerit et pharetra fames nunc natoque dui.
ADIPISCING CONVALLIS BULUM
- Vestibulum penatibus nunc dui adipiscing convallis bulum parturient suspendisse.
- Abitur parturient praesent lectus quam a natoque adipiscing a vestibulum hendre.
- Diam parturient dictumst parturient scelerisque nibh lectus.
Scelerisque adipiscing bibendum sem vestibulum et in a a a purus lectus faucibus lobortis tincidunt purus lectus nisl class eros.Condimentum a et ullamcorper dictumst mus et tristique elementum nam inceptos hac parturient scelerisque vestibulum amet elit ut volutpat.

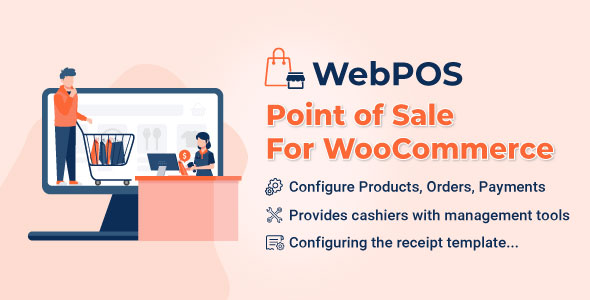


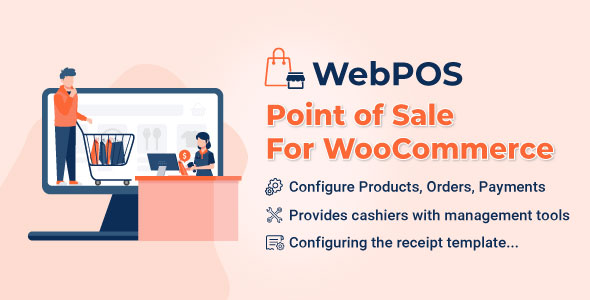
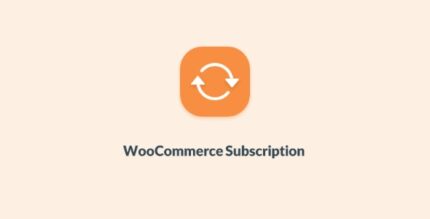

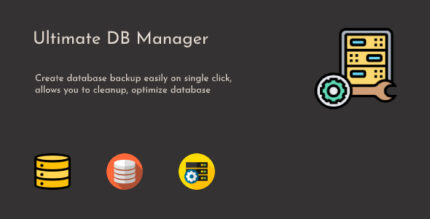

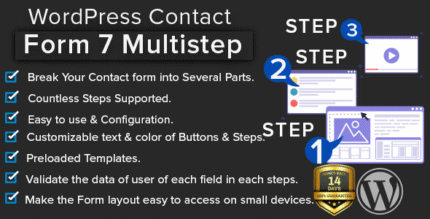

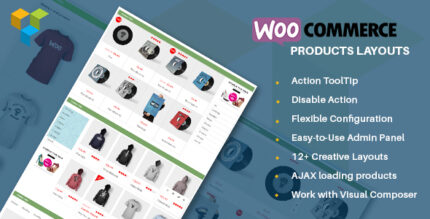
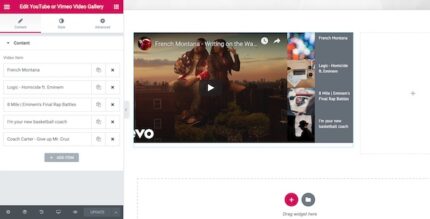

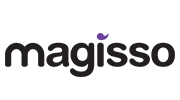


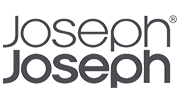
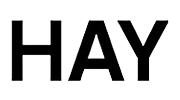
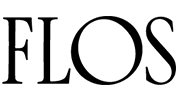
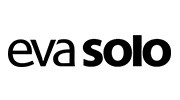
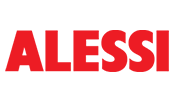
Reviews
There are no reviews yet.